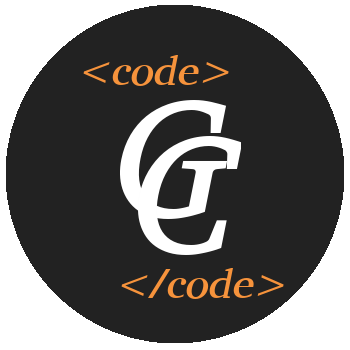Cómo instalar y configurar GitLab en Ubuntu 18.04
Anuncio:
En esta ocasión, vamos a ver cómo instalar y configurar GitLab en Ubuntu 18.04. GitLab es un software para la gestión de versiones de código basado en git. Éste nos ofrece un entorno de administración vía web donde podremos crear tantos repositorios como nos permita nuestro hardware.
Antes de comenzar, tienes que tener en cuenta que GitLab recomienda un mínimo de 4GB de RAM y 2 núcleos, aunque lo puedes instalar en una máquina con menos recursos.
Bien, vamos a instalar y configurar GitLab en Ubuntu 18.04. En primer lugar, actualizamos:
sudo apt update
Una vez actualizado, vamos a instalar las dependencias de GitLab:
sudo apt-get install ca-certificates curl openssh-server postfix
Ahora sí, vamos a instalar GitLab. Para ello, vamos a agregar los repositorios de GitLab a nuestro sistema. Para ello, ingresamos en nuestro directorio temporal donde descargaremos un archivo más adelante:
cd /tmp
Ahora, descargamos el script de GitLab que agregará los repositorios a nuestro sistema;
curl -LO https://packages.gitlab.com/install/repositories/gitlab/gitlab-ce/script.deb.sh
Puedes ver el contenido de este script con:
nano /tmp/script.deb.sh
A continuación ejecutamos dicho script:
sudo bash /tmp/script.deb.sh
Este script tarda unos minutos en ejecutarse, depende de la máquina. Una vez finalizado, podemos instalar GitLab de la siguiente forma:
sudo apt-get install gitlab-ce
Y con esto ya tenemos instalado GitLab en nuestro Ubuntu 18.04. Antes de continuar, vamos a revisar que nuestro cortafuegos no bloquee las conexión de GitLab. Para ello ejecutamos:
sudo ufw status
Si en la salida nos dice que no está inactivo, no debemos hacer nada más pues no está bloqueando nada. Si está activo, debemos asegurarnos de que el servicio SSH y los puertos 80 y 443 estén permitidos. Si no lo están, ejecutamos:
sudo ufw allow http
sudo ufw allow https
sudo ufw allow OpenSSH
Una vez comprobado esto, ya podemos proceder a configurar GitLab. Para ello, vamos a editar el archivo:
sudo nano /etc/gitlab/gitlab.rb
Aquí vamos a buscar external_url y pondremos el nombre del dominio o IP de la máquina donde lo hemos instalado
external_url 'https://yourdomain'
o bien
external_url 'https://XXX.XXX.XXX.XXX'
En caso de que hayamos especificado un dominio, vamos a buscar y editar de la siguiente forma:
letsencrypt['enable'] = true
letsencrypt['contact_emails'] = ['mi@dominio.com']
Una vez terminado, salimos y vamos a reconfigurar GitLab:
sudo gitlab-ctl reconfigure
Este proceso puede tardar unos minutos, dependiendo de la máquina donde se esté ejecutando. Una vez terminado ya tenemos configurado GitLab y podemos acceder mediante el nombre o IP que hayamos configurado en external_url.
Lo primero que nos pedirá será poner una clave al usaurio root. Una vez cambiada la clave de root, iniciamos sesión y podemos hacer un par de ajustes más, como por ejemplo no permitir que se registre cualquiera. Para ello, vamos al icono de la llave en la barra de menú superior
![]()
Una vez ahí, a la izquierda en el menú Settings, buscamos la opción Sign-up enable y la desactivamos. También puedes generar tu llave SSH para agregarla y trabajar desde consola con los repositorios.
Y hasta aquí, hemos aprendido a instalar y configurar GitLab en Ubuntu 18.04.
Espero que te haya sido de utilidad.