Cómo instalar VirtualBox en openSUSE 13.1
Anuncio:
Veamos cómo instalar virtualbox en openSUSE 12.1 y openSUSE 31.1
En un principio se puede pensar que basta con instalar el paquete de VirtualBox pero después de leer un poco veo que se necesitan hacer un par de cosas antes.
Desde el gestor de software de openSUSE debemos asegurarnos de que los siguientes paquetes están instalados:
– make
– gcc
– kernel-source
– xalan-c
– xerces-c
Si no están instalados, procedemos a instarlos.
Desde la web de VirtualBox, descargamos el paquete adecuado para nuestro sistema, en mi caso un rpm 64 bits: https://www.virtualbox.org/wiki/Downloads
Lo instalamos abriendo el ejecutable con Instalar/desinstalar software de openSUSE.
Por último y no menos importante debemos añadir el grupo de vboxusers a nuestro usuario.
Esto lo hacemos entrando en Yast en la sección Seguridad y usuarios. Seleccionamos Gestión de grupos y usuarios. Editamos nuestro usuario y en la pestaña destalles agregamos el grupo vboxusers a nuestro usuario.
Para finalizar cerramos la sesión y ya podemos usar VirtualBox.
Espero que os sea de ayuda.
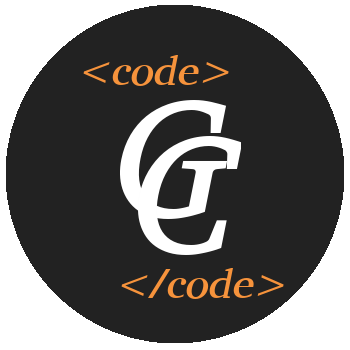








3 comentarios
hola, bueno yo apenas ezpmeio a conocer este nuevo mundo de linux y asterisk, asi que noto en el video la opcion grafica se la desactivan, mi pregunta es por que? seria bueno que el video fuera comentado y no con musica no es claro el porque de las cosas, se supone que la pagina tambien tiene encuenta a los principiantes, como yo segui el video de la instalacion cuando termina la instalacion quedo en modo grafico y quede gringooooooooooooo, quiero instalar asterisk aprender sobre este servidor me interesa mucho, las cosas que veo en la internet son con codigos y uno queda gringo no logro entender mucho la verda no soy muy intuitivo para estas cosas pero eso no me desmoraliza para aprender, ojala esta pagina que esta muy buena nos brinde ayuda una poco mas clara, gracias
Muchas Gracias!!!
Me ha sido muy útil, gracias a este manual he conseguido que Virtualbox me funcione perfecto!!
Gracias Xeder. Nos alegramos de que te fuera útil