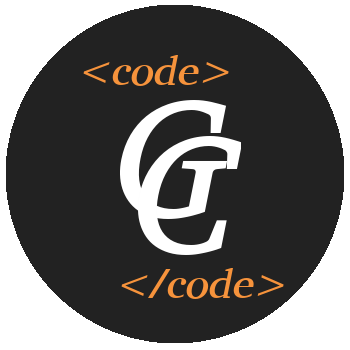Cómo instalar un servidor web en Ubuntu 18.04
Anuncio:
En esta ocasión, vamos a ver cómo instalar un servidor web en Ubuntu 18.04. Lo primero que vamos a hacer es asegurarnos de tener nuestro Ubuntu actualizado, para ello, hacemos:
sudo apt update
sudo apt upgrade
Una vez que hemos actualizado nuestro sistema, vamos a instalar Apache con el siguiente comando:
sudo apt install apache2
Ya tenemos Apache instalado en nuestra máquina. Vamos a asegurarnos de que el cortafuegos no esté bloqueandolo. Esto lo hacemos con
sudo ufw app list
Nos tiene que dar una salida del tipo:
Aplicaciones disponibles:
Apache
Apache Full
Apache Secure
CUPS
Ahora, podemos mostrar la información referente al perfil «Apache Full» con:
sudo ufw app info "Apache Full"
Y tendremos una salida del tipo:
Perfil: Apache Full
Título: Web Server (HTTP,HTTPS)
Descripción: Apache v2 is the next generation of the omnipresent Apache web
server.
Puertos:
80,443/tcp
Lo que nos indica es el tráfico permitido para Apache, está bien, así que no tenemos que hacer nada. En caso de que no tuvieses esa salida, bastaría con que hicieras:
sudo ufw allow in "Apache Full"
Lo que tenemos que hacer ahora es iniciar Apache si no se inició con:
sudo service apache2 start
Llegados a este punto, puedes abrir un navegador y comprobar que Apache está funcionando, accediendo a través de tu ip o de localhost:
http://localhost/
Debe mostrarse la página por defecto de Apache. Ahora mismo solo tenemos instalado Apache, nos hace falta instalar MySQL y PHP. Para instalar mysql en Ubuntu 18.04 basta con hacer un:
sudo apt install mysql-server
Si quieres trabajar con MariaDB en lugar de MySQL, en lugar del comando anterior debes ejectuar el siguiente:
sudo apt install mariadb-server
Una vez instalado MySQL o MariaDB, debemos iniciar el servicio con:
sudo service mysql start
Una vez instalado MySQL o MariaDB vamos a hacer una instalación segura, esto es, poner una contraseña a root y eliminar el usuario invitado. Para ello, en la terminal escribimos:
sudo mysql_secure_installation
Nos va a preguntar si queremos configurar la validación de contraseña segura «VALIDATE PASSWORD PLUGIN». Esto dependerá del entorno donde estés instalando tu servidor, en mi caso, para desarrollo no lo he habilitado. Durante el proceso de securización pon una contraseña al usuario root y deshabilita el acceso de invitado. También te preguntará si quieres borrar la base de datos de prueba que se instala, en mi caso la elimino siempre.
Una vez realizado esto, vamos a ingresar a MySQL para hacer unos ajustes. Para ingresar a MySQL escribimos:
sudo mysql
Una vez dentro vamos a realizar la siguiente consulta:
SELECT user,authentication_string,plugin,host FROM mysql.user;
Esta consulta nos va a dar una salida del tipo:
+----------+------------ +-----------------------+-----------+
| user | auth_string | plugin | host |
+----------+-------------+-----------------------+-----------+
| root | | mysql_native_password | localhost |
| mysql.sys| *THISISN... | mysql_native_password | localhost |
+----------+-------------+-----------------------+-----------+
Como podemos ver, root no tiene password. Vamos a poner una contraseña al usuario root de MySQL (no del sistema) con el siguiente comando:
ALTER USER 'root'@'localhost' IDENTIFIED WITH mysql_native_password BY 'mi_nueva_pass';
Una vez seteada la nueva pass al usuario root, refrescamos los privilegios con:
FLUSH PRIVILEGES;
Ahora, si volvemos a lanzar la consulta anterior:
SELECT user,authentication_string,plugin,host FROM mysql.user;
Veremos que en el campo authentication_string de root ya tiene el hash de la pass que hemos introducido anteriormente.
Si el alter table anterior te ha daddo algún error con MariaDB puedes usar la siguiente sentencia para cambiar la password del usuario:
SET PASSWORD FOR 'root'@'localhost' = PASSWORD('mi_nueva_pass');
En este momento, nos podemos salir de MySQL con:
quit
Para iniciar sesión con root de este forma:
mysql -u root -p
Y nos pedirá la pass del usuario root de MySQL. Con esto ya tenemos instalado MySQL en nuestro servidor, ahora vamos a instalar PHP. Para instalar PHP en Ubuntu 18.04 bastará con hacer:
sudo apt install php libapache2-mod-php php-mysql
A continuación, reiniciamos Apache:
sudo systemctl restart apache2
Llegados a este punto, ya tenemos instalado Apache, MySQL y PHP en nuestro Ubuntu 18.04. Para comprobarlo, podemos crear un archivo llamado info.php en el directorio /var/www/html/ con el siguiente contenido:
phpinfo();
Y accediendo a él a través del navegador:
http://localhost/info.php
Veremos toda la información de nuestro servidor.
Puedes consultar más artículos sobre Ubuntu y otras distribuciónes en nuestra sección de servidores.
También te puede interesar cómo instalar un servidor web en Ubuntu 20.04 Focal Fossa.
Espero que te haya sido de utilidad!