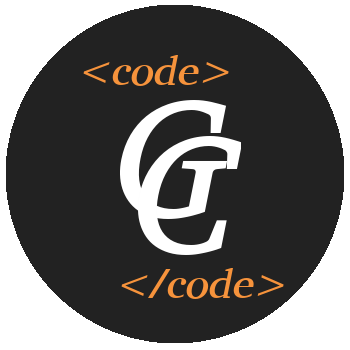Cómo grabar la pantalla en Ubuntu
Anuncio:
Hoy vamos a ver dos programas para grabar la pantalla en Ubuntu. En mi caso, es común tener que grabar la pantalla para mostrar la corrección de algún error o cosas por el estilo, así que vamos a comenzar.
La primera opción que os voy a presentar es VLC, sí normalmente lo usamos como reproductor de vídeo, pero también lo podemos configurar para grabar la pantalla. Para ello, si no lo tienes instalado, puedes instalar VLC desde el centro de Software de Ubuntu.
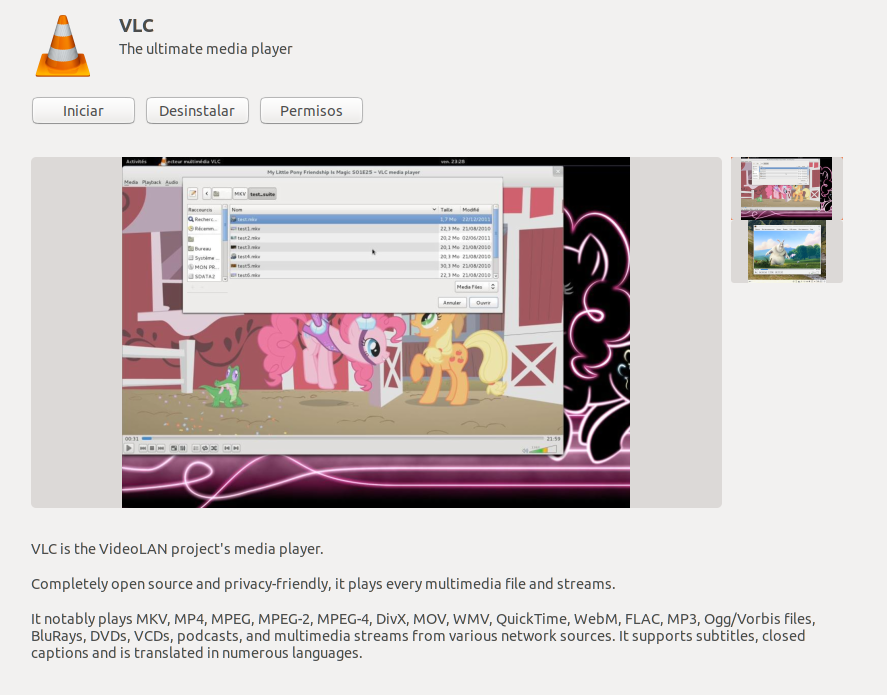
Una vez instalado, lo abrimos y vamos al menú Medio->Abrir dispositivo de captura, y aquí, en el modo de captura seleccionamos Escritorio. Si tenemos una cámara también podríamos ponerla como entrada para grabar.
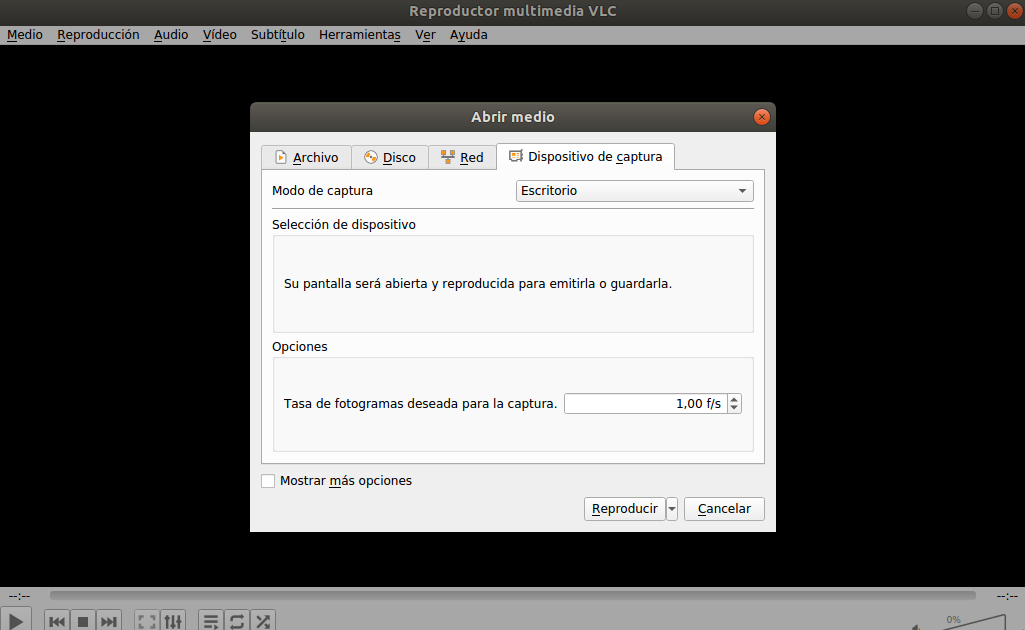
Una vez realizado esto, pulsamos sobre Reproducir y comenzaremos a ver nuestro escritorio. Si en lugar de pulsar sobre Reproducir pulsamos sobre el desplegable que hay al lado de Reproducir y seleccionamos Convertir, podremos configurar el codec de vídeo en la opción Perfil y el archivo de salida.
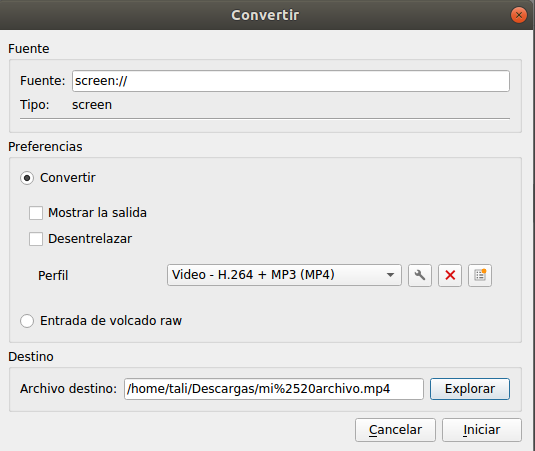
Una vez terminado, pulsamos sobre Iniciar. Si no has seleccionado la opción Mostrar Salida solo veras la ventana de VLC en negro, si la has activado seguirás viendo tu pantalla y grabando a la vez. Una vez que hayas terminado, pulsas sobre el botón de Stop y tendrás tu archivo generado en el directorio que hayas indicado.
Ya sabemos cómo grabar la pantalla en Ubuntu con VLC. Ahora vamos a ver cómo grabar la pantalla en Ubuntu con OBS. Igual que con VLC, si no lo tienes instalado, puedes hacerlo desde el centro de Software de Ubuntu.
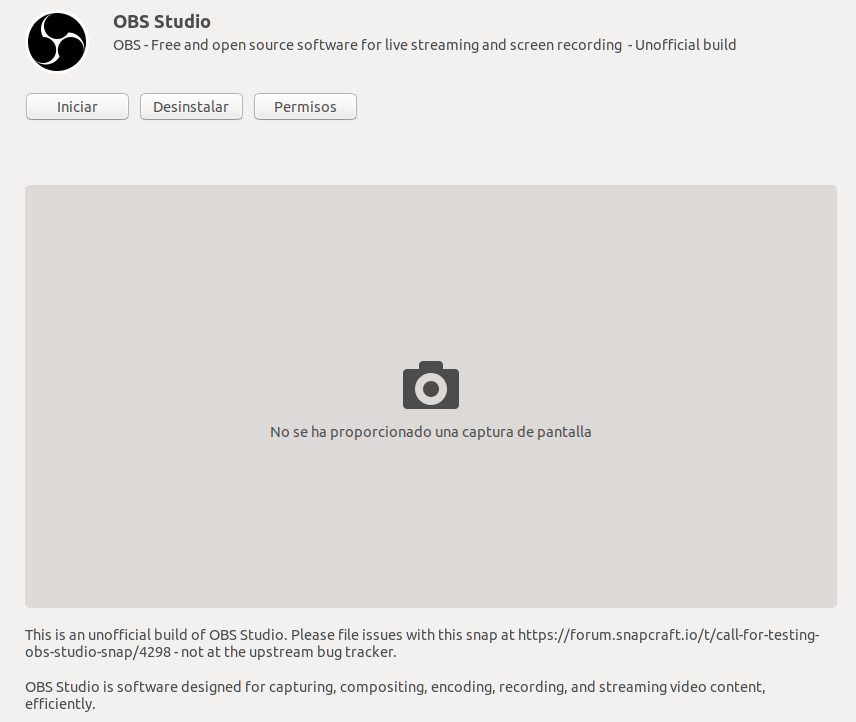
Una vez instalado, lo abrimos y probablemente nos pedirá una configuración inicial. Podemos seguir las instrucciones que dejar la configuración que nos proponga por defecto. Una vez terminado esto, debemos agregar un fuente, en este caso «Captura de pantalla». Para ello, en la sección de Fuentes pulsamos sobre el botón de más, y sencillamente pulsamos la opción de Captura de pantalla. Si vamos al menú Archivo->Configuración->Salida podemos configurar donde y cómo se grabará el archivo.
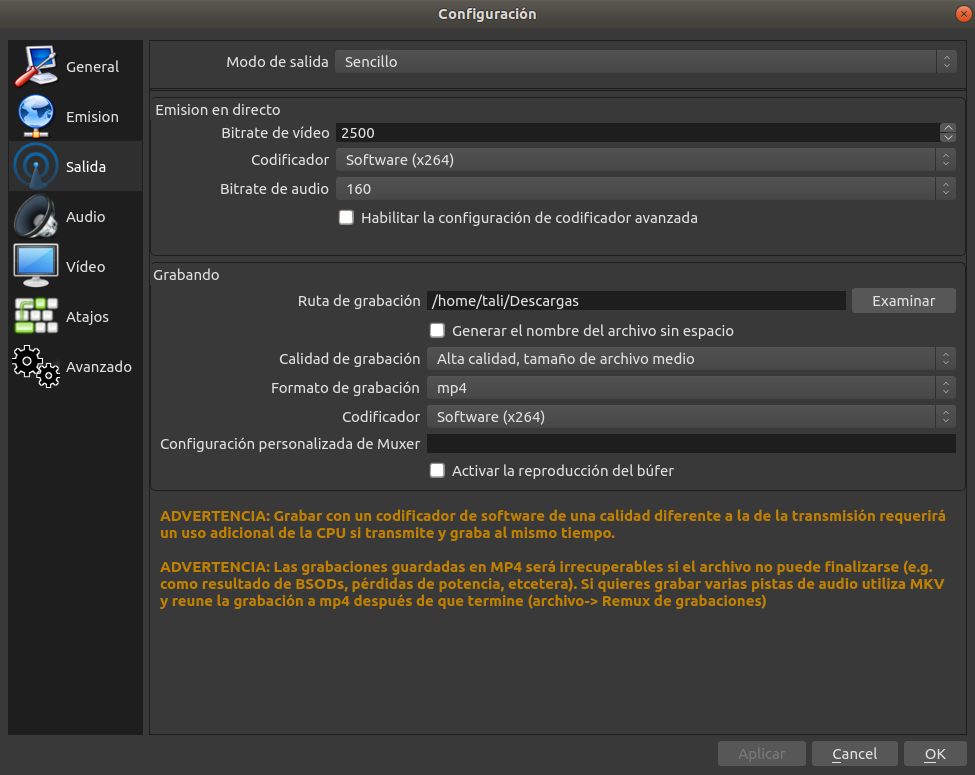
Una vez configurada la salida, solo debemos pulsamos sobre el botón de Iniciar Grabación y comenzará a grabarse nuestro escritorio. Para terminar la grabación, pulsamos sobre el botón Detener Grabación y ya tendríamos nuestro archivo en el directorio donde lo hayamos configurado.
Puedes aprender más en nuestra sección de Linux.
Espero que te haya sido de utilidad!